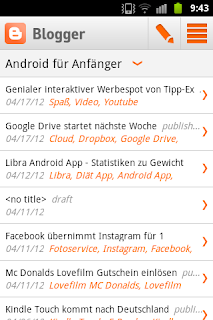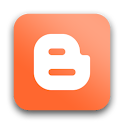
Das ist der korrigierte Text:
In meinem heutigen Eintrag teste ich die
Blogger App von Google und die Spracheingabe von Android. Ich werde einen Blogeintrag über die Blogger App von Android vornehmen. Die Eingabe erfolgt ausschließlich über Sprache. Die unvermeidlichen Fehler bei der Eingabe werde ich später am PC korrigieren und den Text dann nochmals fehlerfrei veröffentlichen
(weiter unten befindet sich der unformatierte Text).
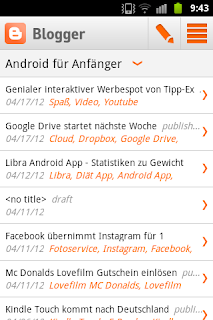 |
| Blogger App von Google |
Die Blogger App ist sehr übersichtlich gestaltet und beschränkt sich auf das wesentliche. Einträge in den Blog können sehr schnell vorgenommen werden. Die Textformatierung beschränkt sich auf die Möglichkeit den Text "kursiv" bzw. "fett" darzustellen. Außerdem können "Links" in die Einträge eingefügt werden. Des Weiteren ist das Hinzufügen von Fotos sehr komfortabel gestaltet. Es können Fotos aus der Galerie des Smartphones gewählt werden und außerdem können Fotos direkt über die Kamera des Handys gemacht werden. Das Eintragen von Labels ist ebenfalls mit dieser App möglich.
Fazit: Wie bereits oben beschrieben, bietet die Blogger App zurzeit einen sehr beschränkten Funktionsumfang. Aufwändige Formatierungen sind nicht möglich. Für einen kleinen Blogeintrag von unterwegs eignet sich die App aber allemal. Vor allem das bequeme Hinzufügen von Fotos über die Kamera des Smartphones ist sehr gelungen. Ich kann mir gut vorstellen die App in Zukunft häufiger zu nutzen. Ich werde über die App allerdings keine Beiträge veröffentlichen, sondern diese vorher am PC formatieren.
Die App wird kostenlos im Google Play Store angeboten. Ich habe die Version 1.0.7 getestet.
Spracheingabe: Wir ihr an diesem Eintrag sehen könnt ist die Spracheingabe alles andere als ausgereift. Es werden viele Wörter falsch beziehungsweise gar nicht erkannt. Außerdem wird die Groß- und Kleinschreibung überhaupt nicht beachtet. So nimmt die Korrektur der Fehler mehr Zeit in Anspruch, als wenn der Text direkt über die Tastatur eingegeben wird. Für einen Blogeintrag halte ich die Spracheingabe in ihrem jetzigen Zustand für absolut ungeeignet. Wenn man jedoch schnell einem Kumpel über Whatsapp oder anderen Diensten schreiben möchte, kann ich mir durchaus vorstellen die Spracheingabe in Zukunft häufiger zu nutzen.
Das ist der Text über die Spracheingabe:
In meinem heutigen eintrag test ich die blaue von google spracheingabe von android. ich werde einen blogbeitrag über die blogger app for android vornehmen. Die eingabe erfolg ausschließlich über sprache . die bahn vermeintlichen fehler bei eingabe city später pc kopieren und in text dann nochmals fehlerfrei verpflichten. Die blogger app für übersichtlich gestaltet. beschränkt sich auf das wesentliche. Einträge in den blog können sehr schnell folgen ansehen. Die textformatierung beschränkt sich auf die möglichkeit den text kursiv beziehungsqualität set date stellen. Außerdem können links in die einzige eingefügt werden. Des weiteren fliesen von fotos sehr komfortabel gestaltet. Es köln fotos auf der galerie des smartphones gewählt werden und außerdem können fotos direkt mit kamera test handy gemacht werden. Das eintragen von level im zweiten desire s möglich. Fazit doppelpunkt sie bereits gut geschrieben, bitte dieser website an der beschränkten funktionsumfang. Aufwendige formatierung sind nicht möglich. Für einen kleinen blogeintrag von unterwegs eigentlich gibt es aber allemal. Vorallem das gefühl hinzufügen von fotos über die kammerweite smartphone sehr gelungen. Ich kann mir gut vorstellen gf zukunft häufiger zu nutzen. Ich werde über die app allerdings keine beiträge veröffentlichen , sondern dieses feuer am pc formatieren . Die app kostenlos google place du angeboten. Ich habe die version 1.0.7 bitte.