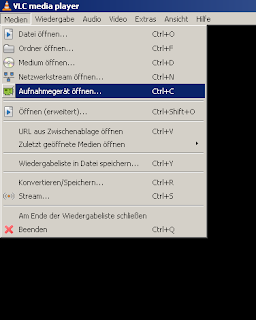Ich habe gerade gelesen, dass das Online-Angebot der Welt in Kürze kostenpflichtig wird. Allerdings gibt es eine besondere Einschränkung. 20 Artikel pro Monat können weiterhin kostenlos gelesen werden. Die Informationen wie viele Artikel ein Nutzer bereits im aktuellen Monat gelesen hat werden mit Hilfe von Cookies auf den Rechern der Leser gespeichert.
Um diese "Paywall" zu umgehen, reicht es also aus, die von "Welt.de" gespeicherten Cookies zu löschen bzw. keine Cookies von der Welt.de-Domain mehr zuzulassen.
In Chrome geht ihr dafür folgendermaßen vor:
- Einstellungen
- Erweiterte Einstellungen anzeigen...
- Inhaltseinstellungen...
Dann sollte folgendes Popup-Menü erscheinen (Bild 1):
 |
| Inhaltseinstellungen Chrome Übersicht |
Wenn ihr jetzt den Knopf "Alle Cookies und Websitedaten" anwählt, werden sämtliche "Cookies" angezeigt, die auf eurem Rechner gespeichert sind. Ich habe in der Suche das Stichwort "Welt" eingegeben und siehe da, es wurden insgesamt elf Cookies der Domain "Welt.de" gefunden (Bild 2). Ich habe diese über den Knopf "Alle entfernen" gelöscht.
 |
| Cookies der Domain "Welt.de" |
Jetzt wählt ihr den Knopf "Ausnahmen verwalten" an und tragt dort ein, dass Cookies für die Domain "Welt.de" und den dazugehörigen Subdomains blockiert werden sollen. Das erreicht ihr über die Angabe "[*.]welt.de". Bei "Verhalten" sollte "Blockieren" ausgewählt sein. (Bild 3).
 |
| Cookies blockieren |
Das die Einstellung erfolgreich war, könnt ihr beim nächsten Aufrufen der entsprechenden Domain erkennen. Es wird angezeigt, dass die aktuelle Seite keine "Cookies" setzen konnte (Bild 4).
 |
| Seite konnte keine Cookies setzen |